電腦連上WiFi卻無法上網?
WiFi圖標明明滿格,設備也顯示已連接,卻打不開網頁、刷不動視頻?這個問題困擾了無數用戶。實際上,電腦連上WiFi但無法上網,往往并不是“網絡斷了”,而是多個因素造成的網絡中斷或限制。只要逐一排查,很容易定位問題所在。
一、路由器沒聯網:WiFi只是“殼子”
WiFi連接≠有網可用。電腦連接的是路由器發出的無線信號,但如果路由器本身沒有成功接入運營商網絡(比如寬帶掉線),自然也無法訪問外部互聯網。
排查方法:
手機也連同一個WiFi,試試能否正常上網
打開瀏覽器訪問 192.168.1.1 或 192.168.0.1,查看路由器WAN口狀態是否顯示“已連接”
如未連接,嘗試重啟路由器或檢查入戶網線、光貓是否工作正常
二、DNS異常:IP有了但找不到“門牌號”
DNS就像互聯網的電話簿。若DNS服務器出錯,即使設備拿到了IP地址,也無法將網址翻譯成實際地址。
解決方法:
1、按 Win + R,輸入 ncpa.cpl 打開網絡連接
2、右鍵當前WiFi連接 → 屬性 → 雙擊“Internet 協議版本4 (TCP/IPv4)”
3、選擇“使用下面的 DNS 服務器地址”:
首 選DNS:8.8.8.8
備用DNS:114.114.114.114
4、保存并重新連接WiFi
三、IP沖突:多個設備爭一個地址
如果局域網中設備太多,而DHCP地址池分配有限,可能導致兩個設備搶一個IP,造成網絡異常。
解決方法:
1、在命令提示符中輸入:ipconfig /release
2、然后再輸入:ipconfig /renew
3、也可以嘗試重啟電腦或在路由器設置里調整IP地址池范圍,避免沖突
四、防火墻或安全軟件攔截
某些安全軟件的防火墻規則過于嚴格,可能把網絡訪問“誤殺”了。例如:360安全衛士、火絨、Windows Defender 等。
處理方式:
臨時關閉防火墻試試能否上網
或進入防火墻設置,恢復默認規則
對于企業網管控制的電腦,可聯系技術支持解除攔截策略
五、驅動程序異常:網卡“不會說話”了
驅動程序故障是一個被忽視但常見的問題,尤其是系統更新或第三方清理軟件誤刪關鍵文件之后。
修復方法:
1、按 Win + X → 打開“設備管理器”
2、展開“網絡適配器”,找到無線網卡設備
3、右鍵 → 卸載設備 → 重啟系統自動重新安裝
4、或者前往筆記本品牌官網,下載并更新對應網卡驅動
六、系統代理設置被篡改
某些軟件在安裝過程中會偷偷修改系統的代理設置,導致無法直接訪問外網。
檢查步驟:
1、按 Win + I → 進入【網絡和Internet】
2、點擊【代理】
3、確保“自動檢測設置”開啟,“使用代理服務器”關閉(如果不是你主動配置的)
七、網絡服務未正常運行
Windows網絡相關的后臺服務未運行,也會導致即便連接WiFi也無法上網。
修復方式:
1、按 Win + R → 輸入 services.msc
2、檢查以下服務是否處于“正在運行”狀態:
DHCP Client
DNS Client
WLAN AutoConfig
Network Connections
3、若未啟動,右鍵 → 啟動
八、系統臨時錯誤或緩存堆積
當系統緩存積壓或網絡棧出現臨時錯誤,也可能影響上網。
-
13406490006威海移動¥4476查看詳情
-
13726684913佛山移動¥3369查看詳情
-
18863140007威海移動¥4476查看詳情
-
15263141069威海移動¥3048查看詳情
-
18463007755威海移動¥3226查看詳情
-
18769110006威海移動¥4476查看詳情
-
18218182188廣州移動¥6800查看詳情
-
13863080006威海移動¥4476查看詳情
-
17863000055威海移動¥3226查看詳情
-
13455857678威海移動¥3448查看詳情
-
13963160003威海移動¥4476查看詳情
-
13869041175威海移動¥3048查看詳情
-
15763120008威海移動¥4476查看詳情
-
19712909000鄭州移動¥3148查看詳情
-
19937373733鄭州電信¥3800查看詳情
-
13721920007威海移動¥4476查看詳情
-
18369160002威海移動¥4476查看詳情
-
13506300003威海移動¥2.24萬查看詳情
-
18337607777信陽移動¥2.75萬查看詳情
-
15906300007威海移動¥2.24萬查看詳情
-
18719431319佛山移動¥5179查看詳情
-
13666883255臺州移動¥3600查看詳情
-
18389140003威海移動¥4476查看詳情
-
15266130008威海移動¥4476查看詳情
-
18826642768佛山移動¥3700查看詳情
-
17663302666日照聯通¥6098查看詳情
-
13929929413佛山移動¥5959查看詳情
-
17560277666日照聯通¥6098查看詳情
-
17569132777日照聯通¥6098查看詳情
-
18389170005威海移動¥4476查看詳情
-
13249298888佛山聯通¥2.74萬查看詳情
-
13406737678威海移動¥3448查看詳情
-
13754631175威海移動¥3048查看詳情
-
17863005005威海移動¥3048查看詳情
-
13676940000鄭州移動¥2.10萬查看詳情
-
17861091175威海移動¥3048查看詳情
-
15065180003威海移動¥4476查看詳情





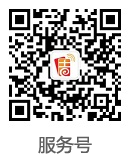




 手機號碼估價
手機號碼估價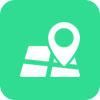 號碼歸屬地查詢
號碼歸屬地查詢 手機號段查詢
手機號段查詢 區號查詢
區號查詢





